포토샵을 사용하다 보면 자신이 원하는 부분에 깔끔한 모양의 구멍을 뚫고 싶을 때가 있다. 지우개로 직접 지워서 구멍을 내도 되지만 래스터화를 시켜야만 한다는 단점이 있다. 아이콘, 로고 등 도형이나 패스를 이용하는 정교한 작업이 필요한 상황일 때 알아두면 아주 유용한 방법을 소개하고자 한다.
◇ 도형을 이용한 구멍 뚫기
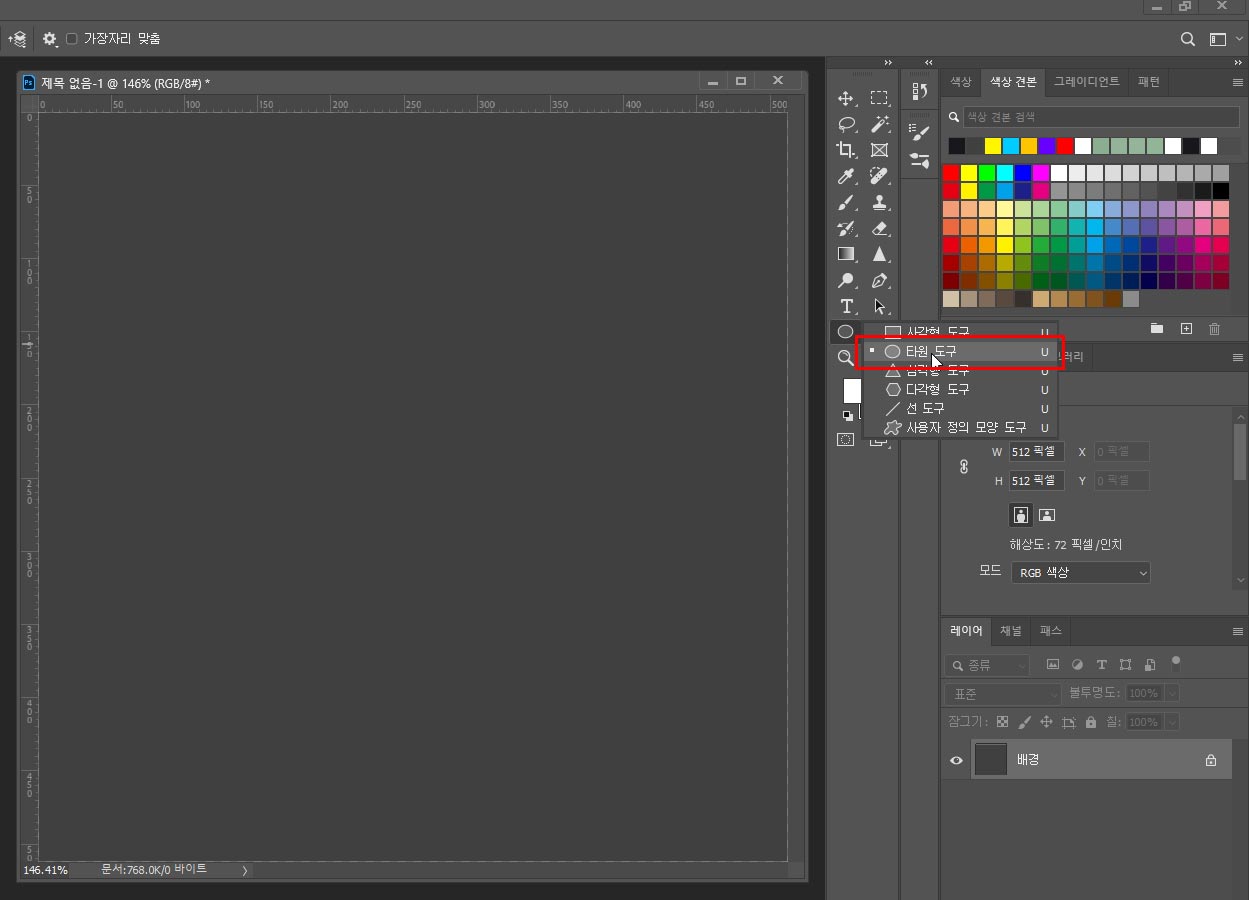
우선 아무 도형을 만들어준다.
모양 아이콘을 마우스로 꾹 누르면 다른 종류의 도형들이 나온다. 모양 말고도 다른 아이콘들도 꾹 누르면 다양한 메뉴가 나오니 참고할 것.
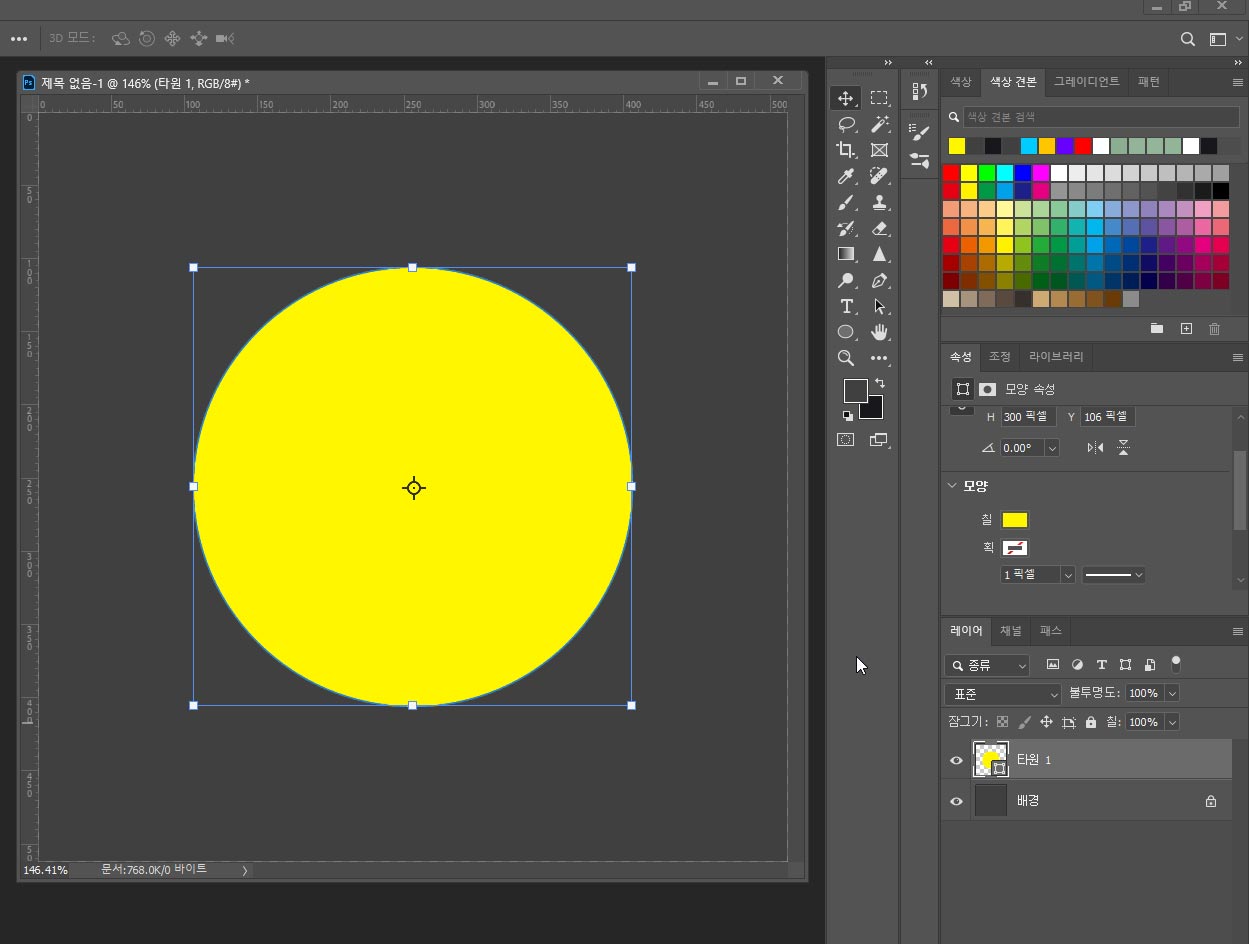
원하는 크기와 색깔로 만들어 배치해 준다. 이때 정사각형, 정원 등을 만들고 싶다면 Ctrl + Shift를 누른 상태에서 드래그해 주면 된다.
여기서 Alt키까지 눌러주면 내 마우스 위치를 중심으로 생성이 가능하다.
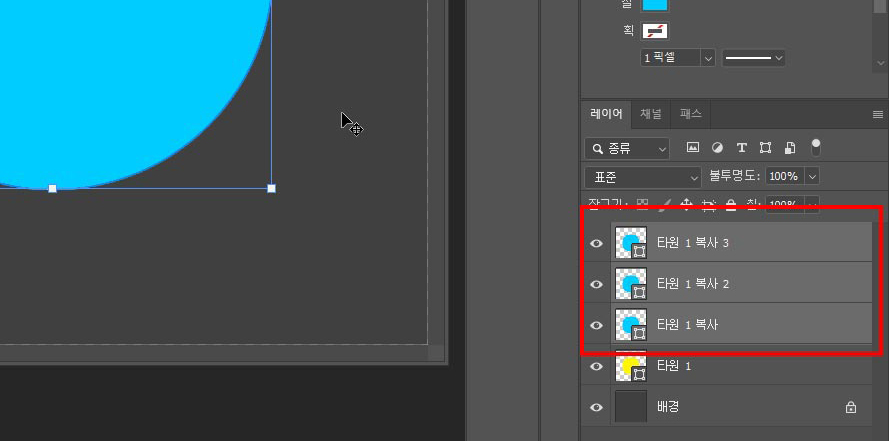
구멍을 뚫어줄 도형들을 복사해 준다.
타원 1 레이어를 선택한 상태에서 Ctrl + J를 눌러주면 레이어 복사가 된다.
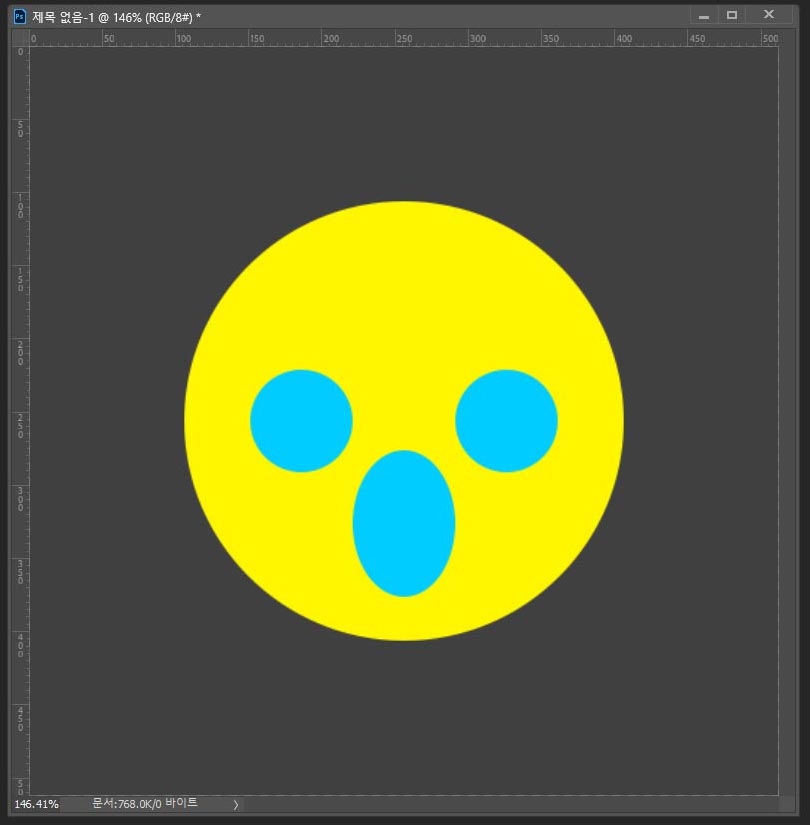
복사된 레이어의 도형들을 원하는 위치에 배치를 해준다.
대강 놀란 표정인 것이다.
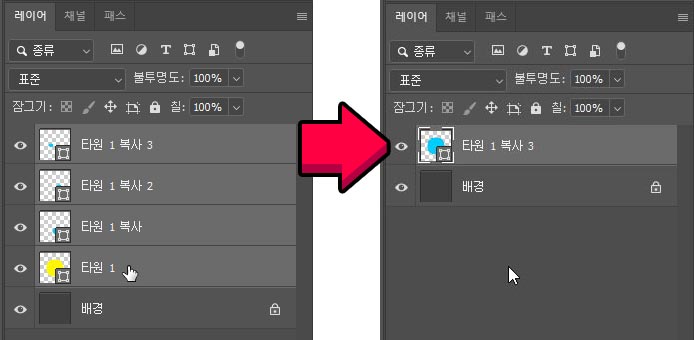
그다음 도형 레이어들을 전체 선택해서 하나로 합쳐준다. 단축키는 Ctrl + E
이렇게 하면 하나의 레이어 안에 여러 개의 패스가 공존하게 된다.
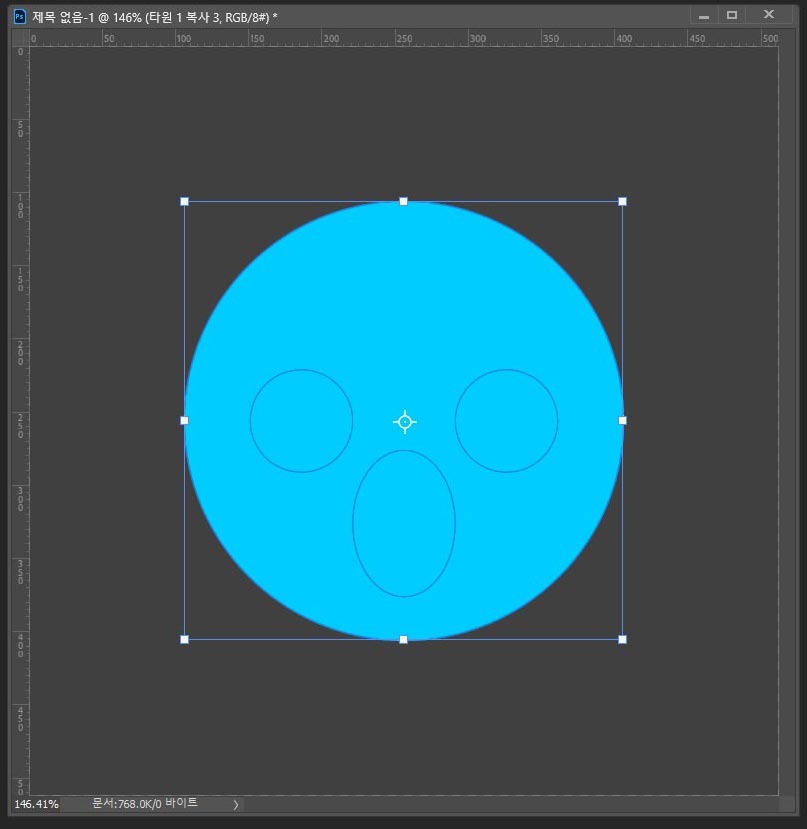
합치면 이런 상태가 된다. 상위 레이어의 색깔을 따라가기 때문에 전체가 파란색으로 바뀌었다.
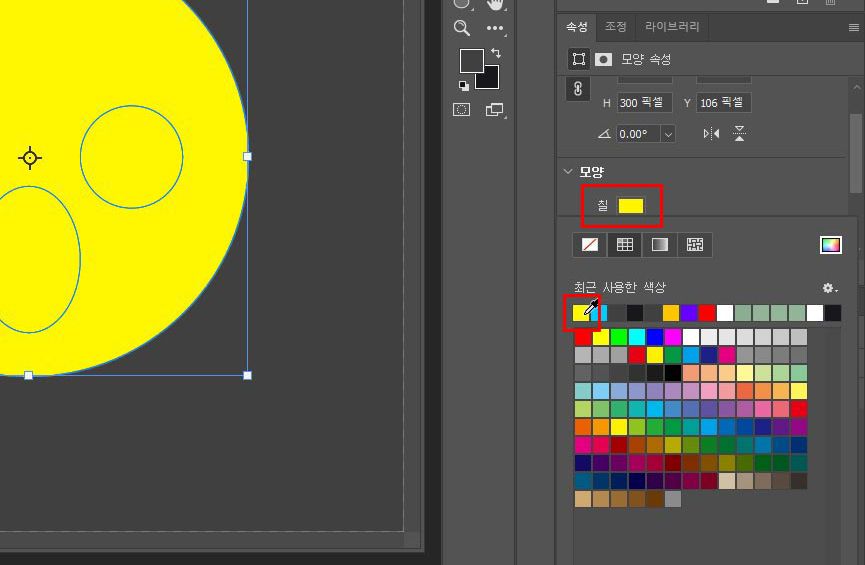
그대로 우측 모양 - 칠을 클릭해서 다시 원하는 색으로 바꿔주면 된다.
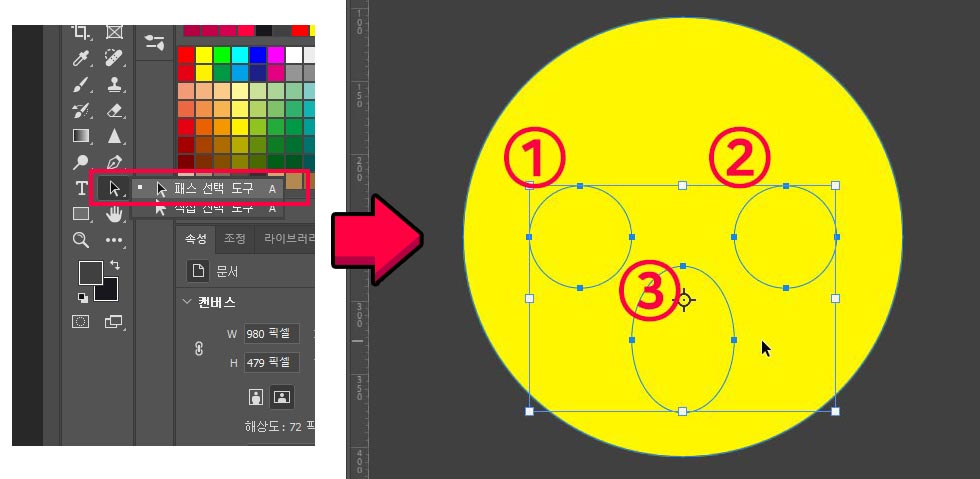
색깔을 바꿔줬다면 합쳐진 레이어를 선택한 다음, 패스 선택 도구를 클릭한 상태에서 Shift + 클릭으로 도형들을 다중 선택 할 수 있다. 순서는 상관없다.
더 간단한 방법으로는 합쳐진 레이어를 선택한 후 패스 선택 도구를 선택하지 않고, 바로 Ctrl + Shift + 클릭으로도 선택할 수 있다.
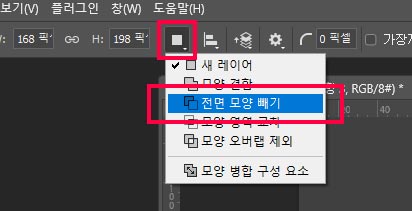
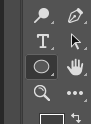
도형이 선택된 상태에서 상단 메뉴 바로 아래에 아이콘을 클릭하면 메뉴가 나오는데 전면 모양 빼기를 선택해 준다. 아이콘이 보이지 않는다면 도형툴이 선택되어 있는지 확인해 볼 것!
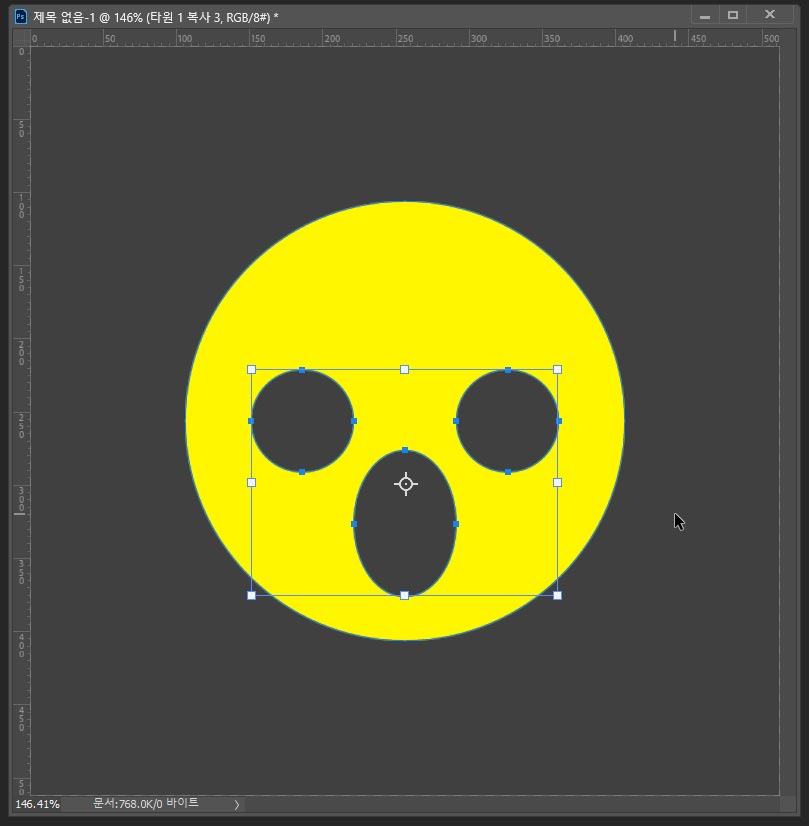
전면 모양 빼기를 선택하면 위와 같이 내가 선택한 도형의 모양대로 구멍이 뚫린다.
이 방법의 장점은 구멍 부분의 도형 및 패스를 래스터화 시키지 않고 자유롭게 변형이 가능하다는 것이다.
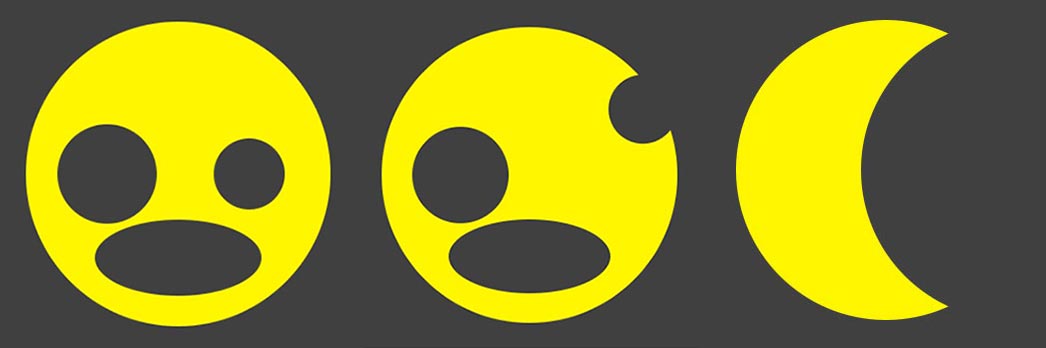
이렇게 자신이 원하는 대로 수정이 가능하다.
- 끝 -
'IT' 카테고리의 다른 글
| [포토샵] 패스와 도형으로 반지 만드는 방법 (0) | 2024.07.31 |
|---|
